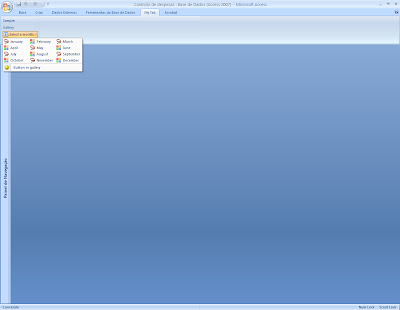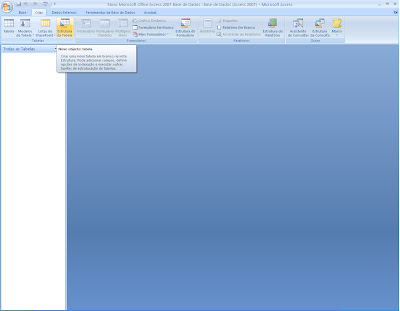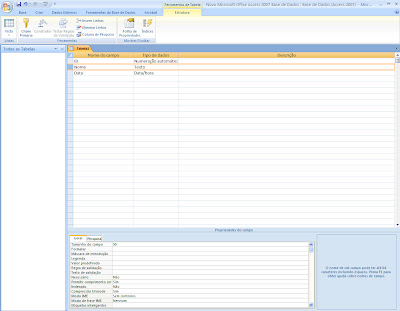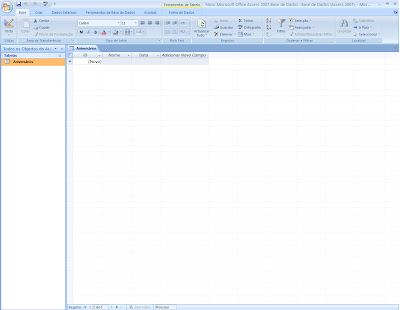Para criar um relatório que se sobreponha, ao formulário e simples, a sua apresentação facilita muito a verificação dos dados do mesmo sendo que surgirá maior.
Então para fazer com que o relatório sobreponha-se ao formulário temos que seleccionar o separador outra nas propriedades e ligo na primeira linha encontramos sobreposição, basta alterar para sim e esta feito
Olá o este blog serve para partilhar alguns dos conhecimentos que adquiri na elaboração de bases de dados em access, as bases de dados em access quando bem elaboradas podem ser uma ferramenta muito eficaz, essencialmente como ferramenta de gestão. Espero que gostem e postem os vossos comentários
sexta-feira, 29 de junho de 2012
sábado, 23 de junho de 2012
Autoexec
Abertura de formulário ao abrir a base de dados.
De modo a abrir automaticamente um formulário (por exemplo: menu), é necessário programar criando uma macro.
Para criar a macro basta seleccionar macro no separador criar, e surgirá a macro em modo estrutura, deve ser seleccionada a acção, que neste caso e abrirformulário, e seleccionar o nome do formulário na parte inferior da estrutura.
Após definir a acção e o formulário, feche a estrutura e atribua o nome Autoexec a macro.
E esta criada a abertura automática do formulário.
Feche a base de dados e volte a abrir e como pode ver o formulário abriu automaticamente
De modo a abrir automaticamente um formulário (por exemplo: menu), é necessário programar criando uma macro.
Para criar a macro basta seleccionar macro no separador criar, e surgirá a macro em modo estrutura, deve ser seleccionada a acção, que neste caso e abrirformulário, e seleccionar o nome do formulário na parte inferior da estrutura.
Após definir a acção e o formulário, feche a estrutura e atribua o nome Autoexec a macro.
E esta criada a abertura automática do formulário.
Feche a base de dados e volte a abrir e como pode ver o formulário abriu automaticamente
sábado, 16 de junho de 2012
Ribbons
Os ribbons são utilizados para a criação de menus personalizados, dando as bases de dados em access uma melhor aparência, e tornando a navegação mais fácil na base de dados.
Sabendo o quanto pode ser difícil a criação destas ribbons deixo uma pronta a utilizar.
<customUI xmlns="http://schemas.microsoft.com/office/2006/01/customui">
<ribbon startFromScratch="false">
<tabs>
<tab id="MyTab" label="My Tab">
<group id="MyGroup" label="My Group">
<labelControl id="myLabel1" label="Sample:" />
<labelControl id="myLabel2" label="Gallery" />
<gallery id="MonthGallery" imageMso="DateAndTimeInsert"
label="Select a month:" columns="3" rows="4"
onAction="MyGallerySelMonatCallbackOnAction" >
<item id="Month1" label="January" imageMso="LassoSelect"/>
<item id="Month2" label="February" imageMso="AppointmentColorDialog"/>
<item id="Month3" label="March" imageMso="LassoSelect"/>
<item id="Month4" label="April" imageMso="AppointmentColorDialog"/>
<item id="Month5" label="May" imageMso="LassoSelect"/>
<item id="Month6" label="June" imageMso="AppointmentColorDialog"/>
<item id="Month7" label="July" imageMso="LassoSelect"/>
<item id="Month8" label="August" imageMso="AppointmentColorDialog"/>
<item id="Month9" label="September" imageMso="LassoSelect"/>
<item id="Month10" label="October" imageMso="AppointmentColorDialog"/>
<item id="Month11" label="November" imageMso="LassoSelect"/>
<item id="Month12" label="December" imageMso="AppointmentColorDialog"/>
<button id="MyButton"
label="Button in gallery" onAction="MyButtonCallbackOnAction" imageMso="HappyFace"/>
</gallery>
</group>
</tab>
</tabs>
</ribbon>
</customUI>
Sabendo o quanto pode ser difícil a criação destas ribbons deixo uma pronta a utilizar.
<customUI xmlns="http://schemas.microsoft.com/office/2006/01/customui">
<ribbon startFromScratch="false">
<tabs>
<tab id="MyTab" label="My Tab">
<group id="MyGroup" label="My Group">
<labelControl id="myLabel1" label="Sample:" />
<labelControl id="myLabel2" label="Gallery" />
<gallery id="MonthGallery" imageMso="DateAndTimeInsert"
label="Select a month:" columns="3" rows="4"
onAction="MyGallerySelMonatCallbackOnAction" >
<item id="Month1" label="January" imageMso="LassoSelect"/>
<item id="Month2" label="February" imageMso="AppointmentColorDialog"/>
<item id="Month3" label="March" imageMso="LassoSelect"/>
<item id="Month4" label="April" imageMso="AppointmentColorDialog"/>
<item id="Month5" label="May" imageMso="LassoSelect"/>
<item id="Month6" label="June" imageMso="AppointmentColorDialog"/>
<item id="Month7" label="July" imageMso="LassoSelect"/>
<item id="Month8" label="August" imageMso="AppointmentColorDialog"/>
<item id="Month9" label="September" imageMso="LassoSelect"/>
<item id="Month10" label="October" imageMso="AppointmentColorDialog"/>
<item id="Month11" label="November" imageMso="LassoSelect"/>
<item id="Month12" label="December" imageMso="AppointmentColorDialog"/>
<button id="MyButton"
label="Button in gallery" onAction="MyButtonCallbackOnAction" imageMso="HappyFace"/>
</gallery>
</group>
</tab>
</tabs>
</ribbon>
</customUI>
terça-feira, 12 de junho de 2012
Relações - relations
Relações entre tabelas do access.
No planeamento de uma base de dados é necessário estabelecer quais e que tipo de tabelas vamos ter, com base nestas tabelas são criadas relações entre as mesmas, estas relações podem ser de três tipo.
Por exemplo uma empresa no processamento de salários realizados numa base de dados teria duas tabelas, uma funcionários outra salários, onde a relação seria um para muitos, sendo que um funcionários teria muitos ordenados (um salário por cada mês do Ano).
Um óptimo método de pensar neste tipo de relações é o seguinte:
No planeamento de uma base de dados é necessário estabelecer quais e que tipo de tabelas vamos ter, com base nestas tabelas são criadas relações entre as mesmas, estas relações podem ser de três tipo.
- Um para um;
- Um para muitos;
- Muitos para muitos;
Antes de estabelecer qualquer ligação e necessário ter em atenção não é necessário que os campos relacionados apresentem os mesmos nomes. No entanto, os campos relacionados têm de ter o mesmo tipo de dados excepto se o campo de chave primária for um campo Numeração automática. Pode efectuar a correspondência de um campo Numeração automática com um campo Número apenas se a propriedade tamanho do campo de ambos os campos correspondentes for igual.
Por exemplo uma empresa no processamento de salários realizados numa base de dados teria duas tabelas, uma funcionários outra salários, onde a relação seria um para muitos, sendo que um funcionários teria muitos ordenados (um salário por cada mês do Ano).
Um óptimo método de pensar neste tipo de relações é o seguinte:
- Um funcionário terá diversos ordenados (um por cada mês), no entando um ordenado apenas corresponde a um funcionário, ou seja num mês um funcionário apenas terá um salário, daí a relação um para muitos.
sexta-feira, 1 de junho de 2012
Tabelas
Como criar uma tabela em Access?
Criar uma tabela em access não é nada difícil, após a abertura do access seleccionamos o separador Criar,
por baixo deste separador surge todos os objectos que podemos criar, neste momento o que nos interessa são as tabelas, para criar as tabela existem 4 possibilidades.
Após seleccionarmos a estrutura da tabela surge o seguinte:
Criar uma tabela em access não é nada difícil, após a abertura do access seleccionamos o separador Criar,
por baixo deste separador surge todos os objectos que podemos criar, neste momento o que nos interessa são as tabelas, para criar as tabela existem 4 possibilidades.
- Tabela - onde a tabela e criada em método de visualização;
- Modelos de tabela - modelos de tabela prédefinidos pelo access;
- Listas de sharepoint - muito semelhante aos modelos de tabela;
- Estrutura da tabela - como o próprio nome diz em formato de estrutura;
Após seleccionarmos a estrutura da tabela surge o seguinte:
Como podemos ver surgem três colunas designadas por "Nome do Campo", "Tipo de Dados" e "Descrição".
- Nome do Campo - é o nome sobre o qual iremos inserir os dados, como o próprio nome indica e o nome do campo, ou seja, se criarmos um campo data na coluna com este nome apenas seriam inseridas datas;
- Tipo de dados - esta directamente associado ao campo nome, se no campo nome colocarmos data, nesta coluna associamos a data, podem ser associados outros tipos de dados consoante o que queres no nome do campo;
- Descrição - serve para detalharmos algumas particularidades em relação aos nome do campo;
Sempre que iniciamos uma tabela e boa pratica atribuir um campo de identificação automática, sendo este um campo chave que pode servir de ligação a outras tabelas.
Para criarmos este campo automático é necessário darmos-lhe um nome neste caso o campo nome do campo foi preenchido com o nome ID, na coluna associada ao tipo de dados, definido como numeração automática, e deixamos o campo descrição em branco.
Na linha seguinte da tabela criamos outro campo com nome, no campo tipo de dados definimos como texto, na parte inferior da access existem dois separadores que servem para detalharmos as propriedades do campo, neste caso apenas preenchemos a primeira linha com 50, este valor corresponde ao numero de letras que terá o campo nome.
E já esta criada a nossa tabela com apenas três colunas.
Para visualizarmos a tabela apenas temos de clicar no canto superior esquerdo no botão vista e seleccionar vista de folha de dados. O access irá pedir para dar um nome a tabela, pode dar o nome que achar mais adequado.
Subscrever:
Mensagens (Atom)

.bmp)